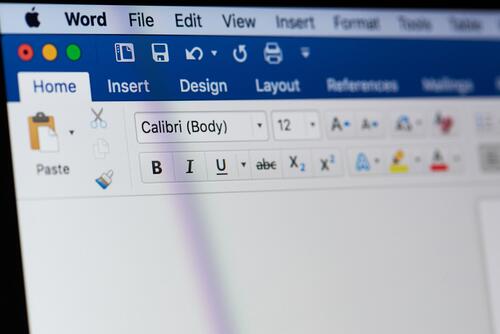
Todo mundo já passou por isso: trabalhar durante um longo período em um texto no Word e, de repente, o computador desligar! Seja porque a energia caiu ou porque acabou a bateria do notebook, o certo é que você esqueceu de salvar seu progresso e todo seu trabalho pode ter sido perdido. Desesperador, não é verdade?
Mas calma: existem maneiras de recuperar arquivos não salvos no Word, a maioria delas já nativas dos programas do Microsoft Office. Então vem com a gente saber como recuperar aqueles documentos que você julgava perdidos!
1 – Configurando a recuperação automática
O Word possui um recurso nativo que salva os arquivos automaticamente a cada 10 minutos. Mas é possível alterar esse intervalo de salvamento garantindo que, se algo acontecer, pouco ou nada do que foi escrito será perdido. Para alterar esse intervalo é fácil:
Clique em “Arquivo”:
Escolha “Opções”:
A seguinte tela vai se abrir. Vá na opção “Salvar” e altere o número à frente de “Salvar informações de AutoRecuperação a cada”. O número escolhido corresponde ao intervalo de minutos entre salvamentos. Depois é só clicar no botão “OK”.
2 – Recuperando arquivos salvos automaticamente
Quando o computador desliga sem que você tenha salvo seu progresso, o salvamento automático garante que pelo menos parte dele esteja salvo. E recuperá-lo é bem fácil: basta abrir um novo documento no Word.
Na lateral esquerda do documento, aparecerá uma caixa de diálogo informando que o documento foi recuperado e, para mantê-lo salvo e em segurança, basta clicar em “Salvar”.
Mas, caso essa mensagem não apareça, ainda é possível proceder com a recuperação. Basta clicar em “Arquivo” e escolher a opção “Abrir”:
Aparecerá uma lista, à direta, com os documentos abertos recentemente. Vá até o final da lista e você encontrará o botão “Recuperar Documentos Não Salvos”. Clique nele.
Uma janela vai se abrir, parecida com aquela que utilizamos para salvar documentos, com uma lista dos arquivos que foram salvos de forma automática. Encontre o seu, selecione e clique em “Abrir” para editá-lo e salvá-lo.
3 – Procurando pelos arquivos temporários
Sempre que você sai do Word sem salvar o arquivo no qual estava trabalhando, o programa cria um arquivo temporário. É possível encontrá-lo abrindo o Explorador de Arquivos, escolhendo a opção “Este Computador” e fazendo uma pesquisa por “.tmp” – o computador te mostrará todos os arquivos temporários salvos.
Mas lembre-se: os arquivos temporários só podem ser abertos através do programa Bloco de Notas. Isso significa que a formatação do seu texto no Word será perdida, mas o que foi digitado pode ser copiado do Bloco de Notas e colado no Word. Para abrir seu arquivo temporário, clique sobre ele com o botão contrário e escolha “Abrir com” / “Bloco de Notas”.
4 – Recuperando versões anteriores do arquivo
Você também consegue recuperar versões anteriores do arquivo – como ele é salvo a cada 10 minutos (ou menos, se você mexeu nas configurações que ensinamos no item 1), as últimas versões ficam salvas na máquina.
Para recuperar, vá em “Arquivo” e escolha a opção “Informações”. Ao lado de “Gerenciar Documento” estarão todas as versões disponíveis, basta selecionar uma delas e clicar em “Restaurar”.
5 – Configurando e utilizando os arquivos de Backup
É possível configurar o Word para criar arquivos de backup, que podem ser recuperados em caso de desligamento do computador. Agora, vamos te ensinar a configurar esse backup e a recuperar os arquivos em caso de necessidade.
Primeiro, clique em “Arquivo” e escolha “Opções”:
Escolha a opção “Avançado” e procure por “Salvar”. Deixe habilitada a opção “Criar sempre backup”. Clique em “OK” para salvar suas opções.
Caso você perca um documento antes de salvá-lo, basta ir até o Explorador de Arquivos e digitar “.wbk” na barra de pesquisa. Encontre o documento e clique duas vezes sobre ele para editá-lo no Word.
6 – Dica bônus: e se eu deletei o arquivo sem querer?
Pode acontecer de você deletar, sem querer, um arquivo da sua pasta de documentos. Para recuperá-lo, abra a Lixeira do seu computador, clicando no ícone que fica na sua área de trabalho.
Procure por arquivos com extensão “.doc” ou “.docx” – o nome será o mesmo com o qual você salvou o arquivo anteriormente. Ao encontrar, basta clicar sobre ele com o botão contrário e escolher a opção “Restaurar” – pronto, seu documento estará na pasta anterior novamente.
Agora que você já aprendeu como recuperar um arquivo não salvo no Word, que tal ler outros artigos em nosso blog? Neste aqui, por exemplo, você conhece alguns truques do Word que todo mundo deveria saber e neste outro, aprende a colocar listas em ordem alfabética de uma maneira simples!




